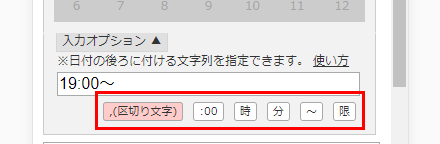一歩進んだ使い方
このページでは「伝助」のちょっと便利な使い方を紹介しますメールでの更新通知
「伝助」では、イベントページで出欠の登録や更新がおこなわれた時に、そのことをメールでお知らせするように設定をすることが出来ます。【メール通知の設定の仕方】
1)イベントページの、出欠表の下のほうにある、「更新をメールで通知する」ボタンを押します。
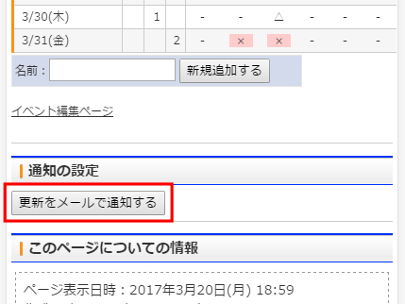
2)通知を送るメールアドレスを入力して、「次に進む」ボタンを押してください。
※docomo、au、softbankといった携帯キャリアメールは、通知メールを迷惑メールと判断して遮断することが多いため、それ以外のメールアドレスを登録することをお勧めします。
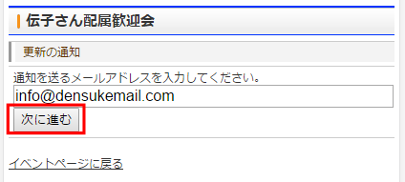
3)入力したメールアドレスに正しくメールが届くことを確認するため、本登録用のアドレスを記載したメールが送られます。
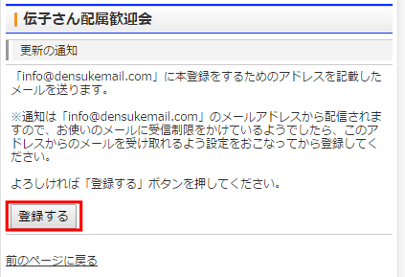
4)届いたメールの中に記載されているURLにアクセスをして本登録を完了させてください。
※この本登録の手続きは、初めて登録をするメールアドレスの場合のみ必要です。既に本登録が済んでいるメールアドレスには、この手続きをおこなうことなく登録が完了します。
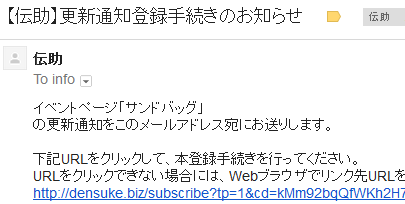
5)登録したイベントに出欠の追加や更新があった時に、メールで通知がおこなわれます。
※メールアドレスの登録をおこなった端末からの更新は、自分自身がおこなった更新とみなして、通知はおこなわれません。
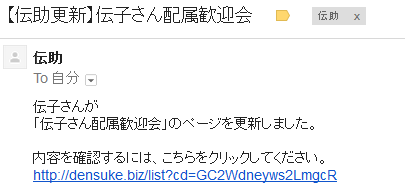
6)メールの更新通知を解除したい場合は、通知メールの本文にある、解除用のURLをクリックして手続をおこなってください。
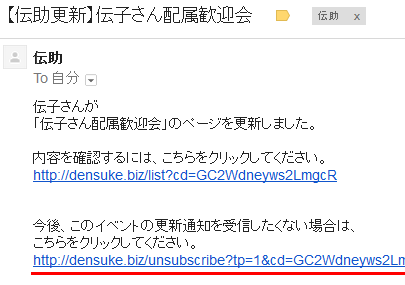
プッシュ通知
「伝助」では、ブラウザのChromeの機能を利用して、イベントページの更新がおこなわれた時に通知を受け取ることが出来ます。自分からイベントページの更新を確かめにいかなくとも、自動的に通知を受け取れる仕組みをプッシュ通知といいます。
この機能は、AndroidのChrome、WindowsのChrome、MacのChromeで利用が可能です。iPhoneには現在のところ対応していません。
ご利用の際には、Chromeブラウザが最新版の状態にアップデートされていることを確認してください。
Chromeはバージョン51以降、MacはOS X10.9.0以降である必要があります。
【プッシュ通知の設定の仕方】
1)イベント編集ページの「プッシュ通知」欄にある「変更」ボタンを押します。
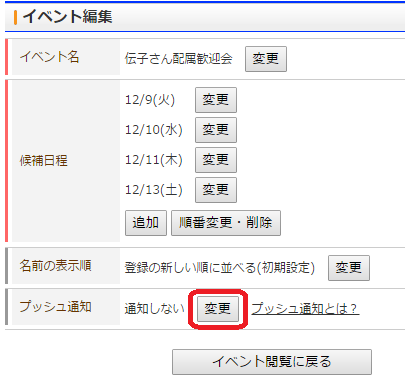
2)次の「通知の設定」の画面で、「通知を登録する」ボタンを押してください。
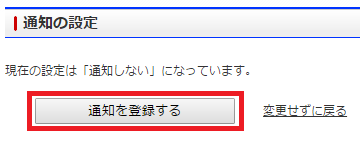
3)初めて通知の設定をおこなう場合には、伝助のドメイン(densuke.biz)からの通知を許可するかの確認がありますので、「許可」を押してください。
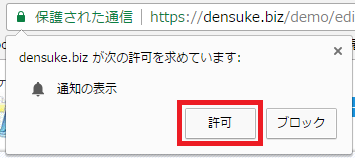
4)これで、イベントページに出欠の登録や更新がおこなわれた時に、通知が表示されるようになりました。
PCでは、画面の右下に通知が表示されます。
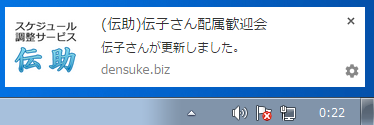
Androidスマートフォンでは、アプリの通知と同じく、画面の上部をスライドすると内容が表示されます。
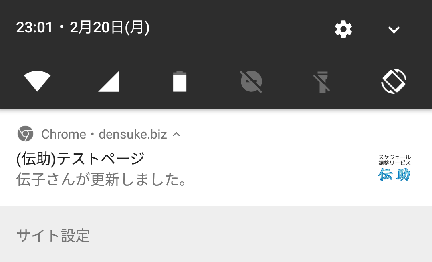
5)通知を解除したい場合は、イベント編集ページの「プッシュ通知」欄から再度「変更」を押して解除をおこなってください。
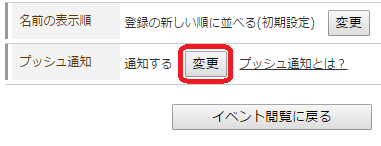
出欠表の行と列を入れ替える
「伝助」の出欠表は、標準では出欠表の左側に候補日程が表示され、上側に名前が表示されるレイアウトになっています。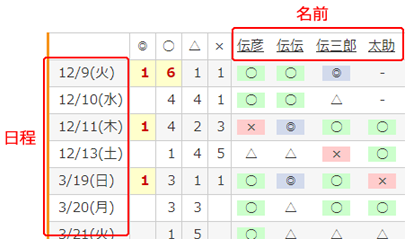
この、行と列を入れ替えて表示することができます。
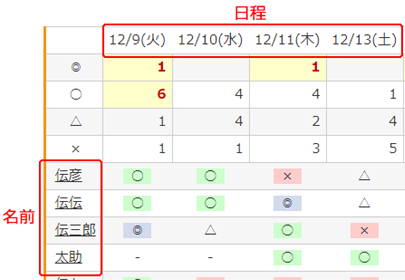
入れ替える場合は、イベントページ下部の【このページについての情報】にある「名前の表示位置」欄で、「行と列を入替え」をクリックしてください。
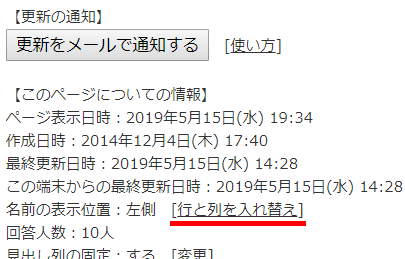
名前の位置を「上側」にすると、登録された名前は横に並んでいきます。
「左側」にすると、縦に並んでいきます。
設定を変更した後、「保存する」ボタンを押してください。
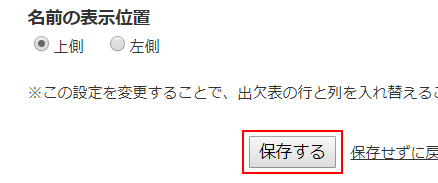
ここで設定した内容は、Cookieという機能を利用してブラウザに保存されますので、後日にイベントページを開いた時にも、設定した内容が反映されます。
たとえば、すでに日程が決まっている同窓会で出欠だけを取りたいような場合は、一つの日程に対してたくさんの名前が登録されることになります。
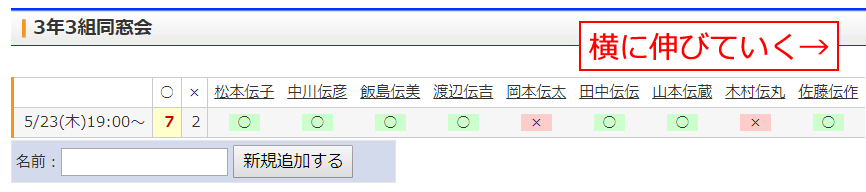
一般的に、ホームページは縦にスクロールさせて閲覧していくことが多く、とくにスマートフォンでは、横に長い表になると全体が見にくくなります。
このような時は、行と列を入れ替えることで、名前が縦に並ぶようになり、閲覧がしやすくなります。
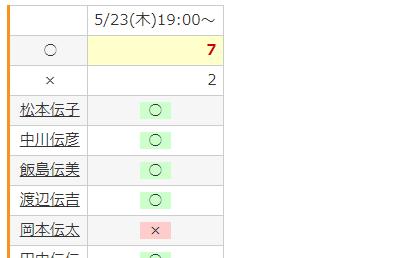
アンケートの作成
「伝助」の出欠登録画面を使って、簡単なアンケートを作成することが出来ます。イベントの新規作成の時に、「候補日程」に日時の代わりにアンケートの項目を登録します。
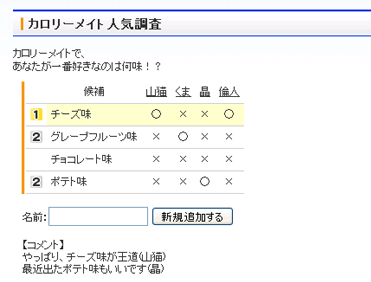
回答者にページのURLをお知らせして、選択する項目に「○」をつけてもらうようにすれば、
簡単なアンケートの出来上がりです。
選択肢を工夫すれば、色々なタイプのアンケートを作成出来ます。
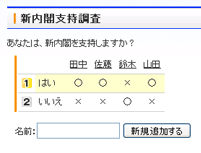
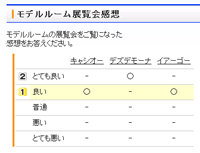
写真の焼き増しなどの注文フォームとしても使えそうですね。
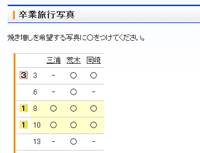
候補日程の入力で日付の後ろに時刻などを入れる
新規にイベントを作成する際、「候補日程」の入力で「入力オプション」をクリックすることで、カレンダーの日付を選択した時に日付の後ろに付ける文字列を指定することが出来ます。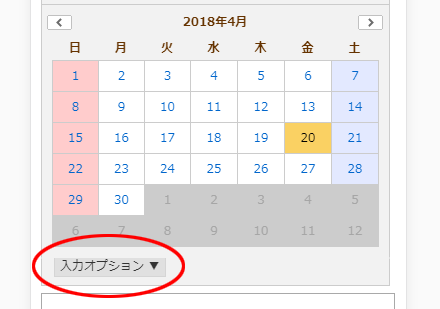
このページでは、その使い方を詳しく説明します。
1)日付の後ろに同じ文字列を固定で付けたい場合は、テキストボックスに文字列を入力してから、カレンダーの日付をクリックしてください。
例)日付の後ろに「19:00~」を付けたい場合
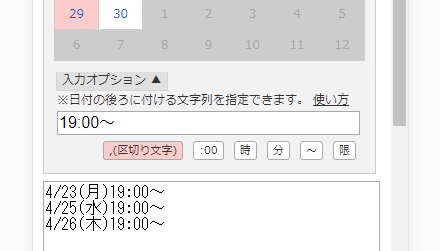
例)日付の後ろに「@渋谷ハチ公前」を付けたい場合
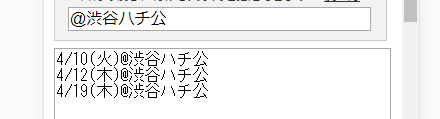
2)時間など、各日付ごとに複数の文字列を入力したい場合には「,」(半角カンマ)で区切ることで、まとめて入力することが出来ます。
例)日付の後ろに「午前」「午後」を付けたい場合
→『午前,午後』と入力して日付をクリックします。
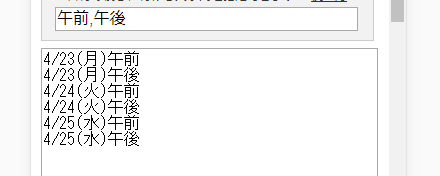
例)日付の後ろに「18:00」「19:00」「20:00」を付けたい場合
→『18:00,19:00,20:00』と入力して日付をクリックします。
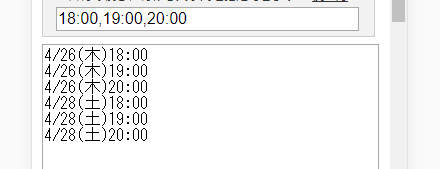
例)日付の後ろに「1限」「2限」「4限」「6限」を付けたい場合
→『1限,2限,4限,6限 』と入力して日付をクリックします。
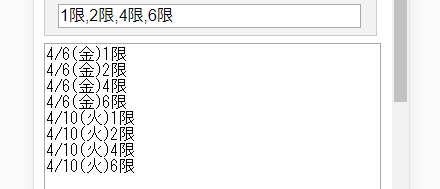
3)よく使われる文字は、テキストボックスの下にボタンを設置していますので、ボタンを押すと簡単に入力が出来ます。